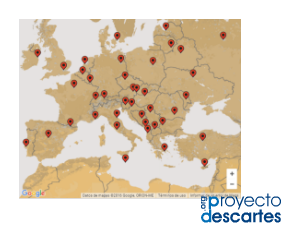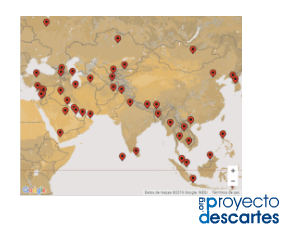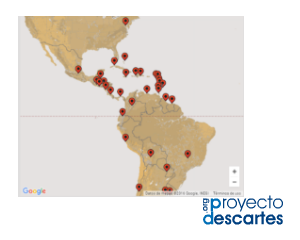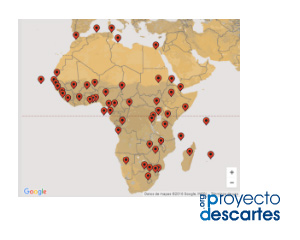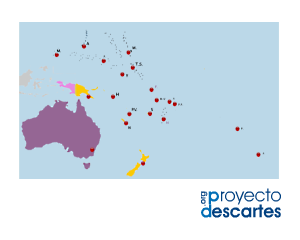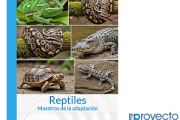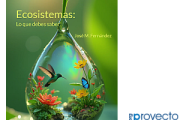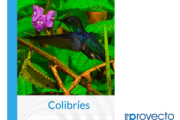Geolocaliza las capitales de los países de Europa
Título: Geolocaliza las capitales de los países de Europa
Sección: Sociales
Bloque: GEOgráfica
Unidad: Capitales
Nivel/Edad: Cualquier nivel y cualquier edad
Idioma: Castellano
Autor de las escenas: Diego Luis Feria García
![]() Haz clic en la imagen para abrir el recurso
Haz clic en la imagen para abrir el recurso
![]() Descargar recurso
Descargar recurso
Este recurso utiliza la API de geolocalización de Google Maps.
RED Descartes tiene la autorización de Google para su uso, pero restringida a nuestro dominio.
Así pues, sólo funciona on line y por ello omitimos la posibilidad de descargarlo.
Puedes encontrar todos los recursos de GEOgráfica en
https://proyectodescartes.org/geografica/index.htm - Ver Créditos
Este material está publicado bajo una licencia:

Creative Commons Reconocimiento-NoComercial-SinObraDerivada 4.0 Internacional
Geolocaliza las capitales de los países de Asia
Título: Geolocaliza las capitales de los países de Asia
Sección: Sociales
Bloque: GEOgráfica
Unidad: Capitales
Nivel/Edad: Cualquier nivel y cualquier edad
Idioma: Castellano
Autor de las escenas: Diego Luis Feria García
![]() Haz clic en la imagen para abrir el recurso
Haz clic en la imagen para abrir el recurso
![]() Descargar recurso
Descargar recurso
Este recurso utiliza la API de geolocalización de Google Maps.
RED Descartes tiene la autorización de Google para su uso, pero restringida a nuestro dominio.
Así pues, sólo funciona on line y por ello omitimos la posibilidad de descargarlo.
Puedes encontrar todos los recursos de GEOgráfica en
https://proyectodescartes.org/geografica/index.htm - Ver Créditos
Este material está publicado bajo una licencia:

Creative Commons Reconocimiento-NoComercial-SinObraDerivada 4.0 Internacional
Geolocaliza las capitales de los países de América
Título: Geolocaliza las capitales de los países de América
Sección: Sociales
Bloque: GEOgráfica
Unidad: Capitales
Nivel/Edad: Cualquier nivel y cualquier edad
Idioma: Castellano
Autor de las escenas: Diego Luis Feria García
![]() Haz clic en la imagen para abrir el recurso
Haz clic en la imagen para abrir el recurso
![]() Descargar recurso
Descargar recurso
Este recurso utiliza la API de geolocalización de Google Maps.
RED Descartes tiene la autorización de Google para su uso, pero restringida a nuestro dominio.
Así pues, sólo funciona on line y por ello omitimos la posibilidad de descargarlo.
Puedes encontrar todos los recursos de GEOgráfica en
https://proyectodescartes.org/geografica/index.htm - Ver Créditos
Este material está publicado bajo una licencia:

Creative Commons Reconocimiento-NoComercial-SinObraDerivada 4.0 Internacional
Geolocaliza las capitales de los países de África
Título: Geolocaliza las capitales de los países de África
Sección: Sociales
Bloque: GEOgráfica
Unidad: Capitales
Nivel/Edad: Cualquier nivel y cualquier edad
Idioma: Castellano
Autor de las escenas: Diego Luis Feria García
![]() Haz clic en la imagen para abrir el recurso
Haz clic en la imagen para abrir el recurso
![]() Descargar recurso
Descargar recurso
Este recurso utiliza la API de geolocalización de Google Maps.
RED Descartes tiene la autorización de Google para su uso, pero restringida a nuestro dominio.
Así pues, sólo funciona on line y por ello omitimos la posibilidad de descargarlo.
Puedes encontrar todos los recursos de GEOgráfica en
https://proyectodescartes.org/geografica/index.htm - Ver Créditos
Este material está publicado bajo una licencia:

Creative Commons Reconocimiento-NoComercial-SinObraDerivada 4.0 Internacional
Señala las capitales de los países de Oceanía
Título: Señala las capitales de los países de Oceanía
Sección: Sociales
Bloque: GEOgráfica
Unidad: Capitales
Nivel/Edad: Cualquier nivel y cualquier edad
Idioma: Castellano
Autor de las escenas: Ildefonso Fernández Trujillo
![]() Haz clic en la imagen para abrir el recurso
Haz clic en la imagen para abrir el recurso
Puedes encontrar todos los recursos de GEOgráfica en
https://proyectodescartes.org/geografica/index.htm - Ver Créditos
Este material está publicado bajo una licencia:
Creative Commons Reconocimiento-NoComercial-SinObraDerivada 4.0 Internacional