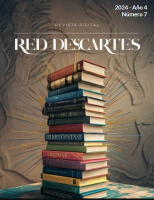Séptimo número de la "Revista Digital RED Descartes"
La "Revista Digital de la RED Descartes" —panhispánica, educativa e interactiva— llega a su séptimo número en la cuarta anualidad desde su inicio.
En el editorial de este número se explicita que:
- En este cuarto año de publicaciones, hemos sido testigos de cambios significativos en el ámbito educativo, impulsados por la rápida evolución de las tecnologías de la información y la comunicación (TIC).Nuestros colaboradores han explorado diversas facetas de este fenómeno. La Organización Mundial de la Propiedad Intelectual (OMPI) nos presenta su preocupación sobre las IA generativas y la Propiedad Intelectual. Además, artículos sobre ortografía, algoritmos matemáticos y recursos interactivos con DescartesJS enriquecen esta edición, aportando una variedad de perspectivas y herramientas útiles para el aula.
- La incorporación de la IA no está exenta de desafíos. La pereza académica, facilitada por la inmediatez y facilidad de acceso a la información proporcionada por la IA, es un fenómeno que debe ser abordado con estrategias pedagógicas adecuadas. La generación Z, a menudo denominada "generación de cristal" por su inmediatez y preferencia por contenidos breves y audiovisuales, presenta tanto oportunidades como retos para los educadores.
- A medida que avanzamos en esta nueva era de educación, la Red Educativa Digital Descartes sigue comprometida a brindar recursos y apoyo a educadores y estudiantes por igual, con la difusión de recursos educativos interactivos, desarrollados con nuestra herramienta Descartes, que promuevan un aprendizaje significativo y duradero. Invitamos a nuestros lectores a explorar los artículos de esta edición y a reflexionar sobre cómo las nuevas tecnologías pueden ser aliadas en la educación. Agradecemos a nuestros colaboradores y lectores por su continuo apoyo y participación en esta emocionante aventura educativa.
Los contenidos incluidos están accesibles en línea pulsando sobre la siguiente imagen, también puede consultarlos en formato pdf y si lo desea descargarlos en su ordenador.
|
Para acceder al séptimo número pulse sobre la imagen |
|
Confiamos en que este séptimo número satisfaga el interés de múltiples lectores y resulte atractivo y variado.
Recuerde que puede aportar sus comentarios y observaciones, su retroalimentación es importante para nosotros. ¡Conecte con RED Descartes! Y si desea compartir, sus artículos serán muy bienvenidos ¡queremos leer, interactuar y aprender contigo!
¡Quedán invitados a publicar sus artículos en nuestra revista! Como referencia para la composición de su contenido pueden consultar las "Normas de publicación" y para cualquier duda o propuesta quedamos atentos en nuestra dirección de correo Esta dirección de correo electrónico está siendo protegida contra los robots de spam. Necesita tener JavaScript habilitado para poder verlo..
Feliz navidad y próspero 2024
La Red Educativa Digital Descartes presenta su tradicional árbol de navidad, para celebrar el tiempo navideño.
El árbol está adornado con bolas que representan las banderas de varios países hispanoamericanos, incluyendo Estados Unidos y Vietnam, por su participación en los cursos de formación de la Red.
Pulsa sobre la siguiente imagen para acceder a postal interactiva de este año
Al pulsar en cada bola, surgirán hermosos pesebres, breves descripciones de cómo se celebra la navidad en cada país y villancicos.

Este entrañable árbol se ha podido obtener gracias a las tecnologías emergentes como los generadores de imágenes DALL-E 3 y firefly de Adobe, los generadores de textos como GPT-4 desde el navegador Bing y, obviamente, el editor DescartesJS, que ha permitido la interactividad del árbol.
¡Es una forma maravillosa de celebrar la diversidad cultural y la alegría de la temporada!
Feliz Navidad 2023 y un próspero 2024 os desea la Red Educativa Digital Descartes.
Feliz Navidad y próspero 2023
Feliz Navidad y próspero 2023
La Red Educativa Digital Descartes os desea una Feliz Navidad y que en el próximo año 2023 logréis óptimos éxitos educativos y personales.
Compartimos con vosotros una nueva postal navideña, interactiva, desde la que accederéis a algunos vídeos cortos donde se refleja parte de la diversidad festiva de las celebraciones de esta época y que nos sirve como muestra de la diversidad de todos los que, día a día, accedéis a nuestro servidor, a nuestros/vuestros recursos interactivos con los que aprendemos juntos.
El próximo año es especial para RED Descartes, pues el proyecto Descartes cumple 25 años, y deseamos que también lo sea para todos nuestros socios y seguidores.
Pulsa sobre la siguiente imagen para acceder a postal interactiva de este año
Créditos: Escena interactiva diseñada y programada por Juan Guillermo Rivera Berrío, animación de fondo de Shamin Kham y vídeos procedentes de la red TikTok.
Mi pandemia
Título: Mi pandemia.
Sección: iCartesiLibri
Bloque: Literatura
Idioma: Castellano
Autor: Juan Guillermo Rivera Berrío
ISBN: 978-84-18834-28-8
![]() Haz clic aquí para ver una versión en pdf
Haz clic aquí para ver una versión en pdf
![]() Haz clic en la imagen para abrir el recurso
Haz clic en la imagen para abrir el recurso
Puedes encontrar todos los libros interactivos de iCartesiLibri en
https://proyectodescartes.org/iCartesiLibri/index.htm - Ver Créditos
Este material está publicado bajo una licencia:

Creative Commons Reconocimiento-NoComercial-CompartirIgual 4.0 Internacional
Feliz Navidad y próspero 2022
Feliz Navidad y próspero 2022
La Red Educativa Digital Descartes os desea una Feliz Navidad y que el próximo año 2022 sea ¡más alegre! y libre de ese bicho que ha amargado nuestra existencia en los últimos dos años.
Compartimos con vosotros una nueva postal navideña interactiva que, para no olvidar, recoge también nuestras postales interactivas correspondientes a 2014, 2017, 2018, 2019 y 2020.

Es un pequeño aporte a la inmensa alegría y esperanza que surgen en estos días.
Pulsa sobre la siguiente imagen para acceder a postal interactiva de este año