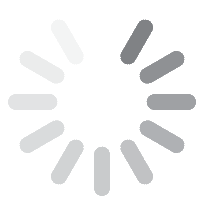Fracciones
Título: Fracciones
Sección: EDAD
Bloque: Álgebra
Unidad: Números y operaciones
Nivel/Edad: 2º ESO-LOMCE (13 a 14 años)
Idioma: Castellano
Autoría: Francisco J. Rodríguez Villanego
![]() Haz clic en la imagen para abrir el recurso
Haz clic en la imagen para abrir el recurso
Puedes encontrar todos los materiales del Proyecto EDAD en https://proyectodescartes.org/EDAD/index.htm - Ver Créditos
Este material está publicado bajo una licencia:
Creative Commons Reconocimiento-NoComercial-CompartirIgual 4.0 Internacional
Potencias y raíces de enteros
Título: Potencias y raíces de enteros
Sección: EDAD
Bloque: Álgebra
Unidad: Números y operaciones
Nivel/Edad: 2º ESO-LOMCE (13 a 14 años)
Idioma: Castellano
Autoría: Francisco J. Rodríguez Villanego
![]() Haz clic en la imagen para abrir el recurso
Haz clic en la imagen para abrir el recurso
Puedes encontrar todos los materiales del Proyecto EDAD en https://proyectodescartes.org/EDAD/index.htm - Ver Créditos
Este material está publicado bajo una licencia:
Creative Commons Reconocimiento-NoComercial-CompartirIgual 4.0 Internacional
Los números enteros
Título: Los números enteros
Sección: EDAD
Bloque: Álgebra
Unidad: Números y operaciones
Nivel/Edad: 1º ESO-LOMCE (12 a 13 años)
Idioma: Castellano
Autoría: Rita Jiménes Igea
![]() Haz clic en la imagen para abrir el recurso
Haz clic en la imagen para abrir el recurso
Puedes encontrar todos los materiales del Proyecto EDAD en https://proyectodescartes.org/EDAD/index.htm - Ver Créditos
Este material está publicado bajo una licencia:
Creative Commons Reconocimiento-NoComercial-CompartirIgual 4.0 Internacional
Los números naturales
Título: Los números naturales
Sección: EDAD
Bloque: Álgebra
Unidad: Números y operaciones
Nivel/Edad: 1º ESO-LOMCE (12 a 13 años)
Idioma: Castellano
Autoría: Juan Simón Santamaría
![]() Haz clic en la imagen para abrir el recurso
Haz clic en la imagen para abrir el recurso
Puedes encontrar todos los materiales del Proyecto EDAD en https://proyectodescartes.org/EDAD/index.htm - Ver Créditos
Este material está publicado bajo una licencia:
Creative Commons Reconocimiento-NoComercial-CompartirIgual 4.0 Internacional
Los números reales
Título: Los números reales
Sección: EDAD
Bloque: Álgebra
Unidad: Números y operaciones
Nivel/Edad: 4º ESO-E. Aplicadas (15 a 16 años)
Idioma: Castellano
Autoría: José Luis Alonso Borrego
![]() Haz clic en la imagen para abrir el recurso
Haz clic en la imagen para abrir el recurso
Puedes encontrar todos los materiales del Proyecto EDAD en https://proyectodescartes.org/EDAD/index.htm - Ver Créditos
Este material está publicado bajo una licencia:
Creative Commons Reconocimiento-NoComercial-CompartirIgual 4.0 Internacional