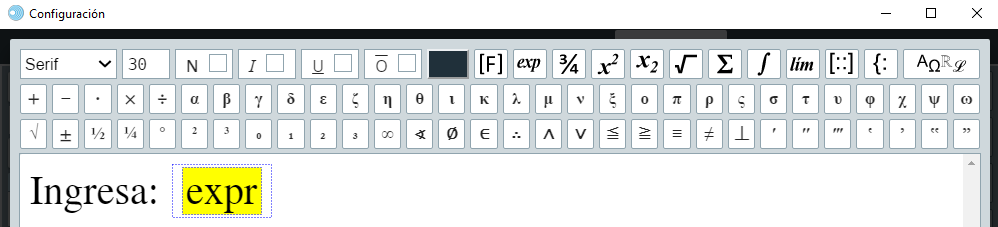
En esta ventana se puede introducir texto igual que en la de texto simple. No obstante, es posible seleccionar parte del texto y aplicarle cambios de formato sólo a esa parte. Se puede usar el menú para el tipo de fuente, el menú para el tamaño, y los checkboxes de cursivas y negritas para aplicar los cambios a dicha selección.
Cuando se coloca el cursor al final del texto en esta ventana y se continúa escribiendo, algunas veces el formato de este nuevo texto no coincide con aquél a partir del cual se continuó escribiendo como ocurre en otros editores de texto. Cuando la intención es usar un texto con algunas características dadas para la ventana de texto enriquecido, es conveniente primero usar la ventana de texto simple para dar dichas características y, una vez hecho esto, editar el texto con la ventana de texto enriquecido. De esta forma suelen evitarse este tipo de problemas.
Aparte de los primeros controles en esta ventana existen algunos más sofisticados:
botón de color: botón que muestra el color actual del texto. Al oprimirlo, muestra la herramienta de edición de color para asignarle un nuevo color al texto seleccionado
botón [F]: introduce a la derecha del cursor una fórmula. Esto se visualiza como una caja de texto de borde punteado. Una vez introducida, se puede colocar el cursor dentro de ella e introducir texto en lenguaje matemático. Los botones siguientes lanzan una caja de fórmula si son oprimidos cuando el cursor está fuera de una de estas cajas; y si están dentro de una, simplemente introducen el símbolo dentro del cuadro de fórmula existente. El atajo para introducir una fórmula es CTRL + f
botón exp: es un botón para introducir expresiones. En las expresiones se pueden introducir variables, constantes, o expresiones a calcular. Una vez evaluadas, lo que se imprime en el interactivo es el valor de las mismas. Por ejemplo, en alguna parte del programa se puede calcular a = 2 + 1. Si dentro de la expresión se introduce a, el valor impreso sería 3.00. Para introducir un cálculo en la expresión, se hace doble clic sobre expr que aparece en el editor de texto enriquecido. Ello desplegará una ventana en la cual se introduce el cálculo que habrá de hacerse. Las expresiones se pueden introducir en cualquier lugar del editor de texto enriquecido donde se pueda introducir texto simple en un cuadro de fórmula. Por ejemplo el límite superior de una integral puede ser una expresión que cambia según la manipulación del interactivo. Se puede introducir con un atajo siempre y cuando el cursor ya esté dentro de un cuadro de función, y el atajo es CTRL + e. Dentro del diálogo de introducción de la expresión se puede decidir si para esa expresión en particular se habrán de mostrar decimales de forma fija y cuántas decimales se mostrarán.
botón fracción: se muestra como un botón dentro del cual hay un 3/4. Al oprimirlo introduce una fracción. Se puede colocar el cursor en el numerador o en el denominador para editarlo. El atajo para introducir una fracción es CTRL + / (la diagonal sencilla). También se puede insertar una fracción con CTRL + f siempre y cuando el cursor ya esté en modo de edición de función.
botón elevar a una potencia: se muestra como un botón que dentro tiene un x2. Agrega una base y exponente. Se puede colocar el cursor en cualquiera de los dos para introducir texto en ellos. Se puede introducir este símbolo con CTRL + ↑ (la flecha hacia arriba del teclado).
botón agregar subíndice: se muestra como un botón que dentro tiene un x2. Permite agregar un subíndice. Automáticamente agrega un campo de fórmula con la posición para colocar la letra y el subíndice si el cursor no está dentro de uno ya. Si está dentro de un campo de fórmula, agrega sólo la posición para el subíndice ya que siempre se puede introducir la letra en el campo de fórmula. Cuenta con el atajo CTRL + ↓ (la tecla en el teclado para mover el cursor hacia abajo).
botón extraer raíz: tiene el símbolo de un radical en su interior. Si se oprime agrega un símbolo de radical. Se puede colocar el cursor en el radicando o en el índice del radical para su edición. Se puede introducir este símbolo con el atajo CTRL + r.
botón suma: tiene la letra sigma griega mayúscula que corresponde a sumas sobre índices. Si se oprime agrega un símbolo de suma. Se puede editar colocando el cursor en su parte inferior (para indicar el índice de la suma y su valor inicial), en su parte superior (para indicar hasta donde llega el índice) y a la derecha (para indicar los términos que se habrán de sumar. El atajo para introducir este símbolo es CTRL + s.
botón integral: al oprimirlo agrega el símbolo de una integral. El cursor puede colocarse debajo del símbolo para editar el límite inferior de la integral, arriba del símbolo para el límite superior de la misma, y a la derecha para el argumento de la integral. El atajo para insertar este símbolo es CTRL + i.
botón lím: al oprimirlo agrega el símbolo de límite con sus posiciones para el argumento del límite, la variable en cuestión y el valor o variable al que tiende. Puede agregarse dentro de un campo de fórmula o directamente en el texto (en cuyo caso se agregará un campo de fórmula). Cuenta con el atajo CTRL + l.
botón de matriz: tiene en su interior un paréntesis con cuatro puntos. Abre una ventana en la que se especifican las dimensiones de la matriz. Una vez agregada la matriz, el cursor se puede colocar en cualquiera de las entradas de la matriz para su edición.
botón definición por partes: tiene en su interior una llave para definir funciones por partes (parecida a la llave de un cuadro sinóptico). Cuando es oprimido, abre una ventana en la que se puede introducir el número de partes en que se definirá la función. Al aceptar, aparece la llave con un número de entradas correspondiente. Se puede colocar el cursor en cualquiera de las entradas para su edición.
botón tabla: abre una ventana con una variedad de caracteres especiales que se pueden introducir. Su funcionamiento es el mismo que para la ventana de introducción de texto simple.
Cuando se agrega algún símbolo y aparece en un cuadro de fórmula, siempre es posible insertar texto matemático a la izquierda del símbolo colocando el cursor en esa posición. Adicionalmente, los símbolos (por ejemplo, la fracción, el radical, etc.) pueden eliminarse colocando el cursor a su derecha y oprimiendo la tecla de retroceso. Es decir, se comportan como caracteres tal cual. Es preciso tener cuidado con qué es lo que se borra.
Por ejemplo, si se tiene una expresión matemática con una integral y se coloca el cursor a la derecha de la misma pero fuera del cuadro de fórmula, el oprimir la tecla de retroceso borrará toda la integral, y no el último carácter dentro de la caja. Si lo que se quisiera borrar es el último carácter, hay que asegurarse que el cursor esté dentro de la caja de fórmula y a la derecha del carácter que se desea borrar. Igualmente, si se desea añadir una línea nueva después de alguna fórmula matemática, es preciso recorrerse a la derecha hasta salirse de la fórmula con las flechas del teclado (o bien hacer clic hasta la derecha de la línea) y luego oprimir INTRO.
Es posible también combinar las expresiones para generar fórmulas matemáticas complicadas. Por ejemplo, se puede generar una fracción contínua del tipo mostrado en la tercera expresión en la imagen de la introducción oprimiendo el botón de fracción cuando el cursor está en el denominador de otra fracción. Los tamaños de los textos se ajustan automáticamente según el nivel en que se encuentra el texto.
Es importante notar que si se hace cambio de formato de texto dentro de una caja de fórmula, dicho cambio se aplicará a todo el texto dentro de la misma. Es decir, no es posible tener distintos colores, fuentes, etc. dentro de una misma caja de una fórmula.
Cuando se oprime el botón Aceptar, la ventana se cierra y se muestra de nuevo el editor con el texto editado. El campo de texto con el texto a imprimir se encuentra lleno de caracteres raros. Esto es un código para que el texto enriquecido se muestre correctamente.
Ello se puede ver al oprimir el botón Aplicar.
El editor de texto enriquecido, a pesar de ser un poco más difícil de usar que el de texto simple, permite una visualización más estética de texto matemático. Adicionalmente, permite una funcionalidad más rica, valga la redundancia, como el poder determinar el número de decimales mostrados para cada expresión, en lugar de tener una sola opción para todas las expresiones del texto.